(laddove non specificato altrimenti,
i dati di questo post sono estratti da un libro riportato in fondo)
Nel Registro di Sistema, possiamo cambiare alcune variabili per personalizzare a nostro uso e consumo e piacimento le prestazioni del proprio Pc. Avevo già parlato di questo argomento in un altro mio post dove ho condiviso con voi un articolo, fatto molto bene e esauriente.
Ora quello che voglio fare è invece, selezionare solo alcuni di questi Trucchetti, i più semplici ed Utili.
Nota: Tutt'i trucchi s'intendono testati per Windows XP o precedenti, ove non specificato altro.
Per entrare nel Registro,
digitate il Comando Regedit dal Prompt dei Comandi, o dalla funzione ESEGUI del Menu START.
Date INVIO.
ps: Ricordatevi di fare una copia prima delle modifiche, andando su File e selezionando Esporta; potrete così ripristinare in caso di danni, semplicemente utilizzando il comando Importa.
Altra Nota: alcune modifiche, per essere attive, richiederanno il sucessivo Riavvio del computer.
Questo primo Trucco, è preso da qui:
http://blog.defcon.it/2009/03/disabilitare-compressione-file-obsoleti/
Disabilitare compressione file obsoleti

- Premere Start > Esegui… > Digitare Regedit e premere OK
- Portarsi sulla chiave HKEY_LOCAL_MACHINE\SOFTWARE\Microsoft\Windows\CurrentVersion\Explorer\VolumeCaches\Compress old files e cancellarne il contenuto
cancellare velocemente le chiavi dal registro di sistema senza Regedit
Di Andrea Guida (Naqern)[HKEY_CURRENT_USER\Software\Geekissimo]“Geekissimo 2″=dword:00000001
[-HKEY_CURRENT_USER\Software\Geekissimo]
[HKEY_CURRENT_USER\Software\Geekissimo]“Geekissimo 2″=-
Senza scomodare Regedit, andate questa volta semplicemente su:
START
IMPOSTAZIONI
PANNELLO DI CONTROLLO
OPZIONI CARTELLA
una volta dentro, vi si aprirà una Finestra di Dialogo. Cliccate su Tipi di File e cercate appunto, l'estensione REG Voci di registrazione (voci di registro). Altro click su Avanzate, e nella finestrina di dialogo selezionate edit; cliccate su Predefinito, ed ora essa vi apparirà in grassetto.
D'ora in poi, quando accidentalmente voi o qualche programma estraneo cercherà di aggiungere dati nel Registro non potrà, perchè per farlo bisogna ora prima scegliere l'Opzione Unisci (non più automatica) dal menù contestuale, col tasto destro del mouse.


Per Prima cosa Sappiate che alcune modifiche effettuate al Registro di sistema richiedono il riavvio del Sistema stesso, tuttavia, però, è possibile aggirare questo ostacolo e adesso vi spiego come…
Operate in questo modo: Aprite il Task Manager di Windows con la Combinazione di tasti Ctrl+Alt+Canc, spostatevi nella casella Processi, selezionate Explorer.exe e Fate termina Processo:
| Premi qui per vedere l'immagine originale. |

Adesso il Desktop sparirà completamente, ovvero non avrete nessuna icona e si vedrà solo lo sfondo con il Task Manager Aperto, ora sempre dal Task Manager andate a File à Nuova operazione (esegui) e nella finestrella che compare digitate Explorer.exe, così:

Il Sistema in questo modo rileggerà le informazioni del registro e vi eviterà di dover riavviare il sistema stesso.
Dopo Questa Piccola premessa passiamo ai primi Trucchetti.


- - -.
Per creare una nuova voce nel Menù Contestuale del tasto destro del mouse, che vi apra la cartella dove risieda il collegamento, per esempio di un programma, procedete così:
HKEY_CLASSES_ROOT\*\shell\File Location\Command
File Location:
Apri cartella di origine (potete scrivergli anche un altro nome)
Command:
"explorer.exe" /select, "%1"
nota: questo trucco, come anche il sucessivo, possono essere superflui se utilizzate alcuni semplici e leggerissimi programmi, che ho raggruppato in un altro mio post.
HKEY_CLASSES_ROOT\directory\shell
una volta dentro, potete creare (o modificare ed eliminare) tutte le voci che volete fare apparire nel vostro menu.
Ecco come:
1) Create una nuova Chiave con un nome concorde al suo utilizzo;
2) Associatela al programma eseguibile che volete che apra.
Esempio:
HKEY_CLASSES_ROOT\directory\shell\Jarte\command
io ho creato una voce per aprire un programma di testo che mi piace molto, Jarte, e l'ho associata così:
dopo aver creato la chiave Jarte, sono andata sul pannello di destra e, facendo doppioclick col mouse su predefinito, ho dato il valore di: Apri con Jarte (è il nome che apparirà nel nostro menu). Questi nomi sono arbitrari, a seconda del gusto ed esigenze.
poi, come vedete, ho creato una nuova sottochiave dal nome command (questo nome invece non è arbitrario, dev'essere proprio così) e, andando sempre sul pannello di destra e cliccando su predefinito, ho incollato l'esatto percorso dell'eseguibile; in questo caso,
C:\Programmi\Jarte\Jarte.exe
oppure, se vogliamo che oltre ad aprirsi, il programma apra proprio quello che stiamo cliccando col mouse, mettiamo al finale anche "%1" , cioè così:
C:\Programmi\Jarte\Jarte.exe "%1"
è da notare che, per lo meno su XP, la voce nel menu contestuale appena creata, in questo caso quella di Jarte, apparirà solo quando clicchiamo sulle Cartelle. Se vogliamo invece che essa ci appaia sempre, dobbiamo ripetere lo stesso procedimento però su un altro percorso del Registro di Sistema; quello accennato nel primo Trucco, cioè questo:
HKEY_CLASSES_ROOT\*\Shell
nel mio esempio, avrò:
HKEY_CLASSES_ROOT\*\Shell\Apri con Jarte\command
potete decidere così di fare, per ogni programma che avete sul Pc, una corrispettiva voce contestuale nel vostro menu di destra del mouse.
Se quello che volete però, è fare comparire detto collegamento al programma, nel menu di destra di quando schiacciate solo sullo schermo del Desktop, senza selezionare nulla col mouse voglio dire, allora, vi serve una funzione diversa. Questa
AGGIUNGERE E RIMUOVERE "TIPI DI FILE" NEL MENU "NUOVO"
il menu "nuovo" sarebbe il sotto-menu del Menu Contestuale del Tasto Destro del Mouse, che vi appare in fondo allo stesso quando cliccate sopra un qualsiasi punto vuoto dello schermo (Desktop). Esso ha solitamente dei collegamenti di default, che quasi mai una usa. Se volete decidere di sbarazzarvene, e sostituirli eventualmente con altri più usati da voi, ecco come procedere:
Nella
HKEY_CLASSES_ROOT
trovate all'inizio, tutte le estensioni dei collegamenti ai vari programmi. Voi scegliete quella corrispondente al programma che vi interessa.
Per esempio, scegliete .avi se quello che volete è creare un collegamento per aprire il programma associato ad aprire i video; oppure .jpeg per aprire quello associato alle immagini, ecc.
Una volta dentro, create una sottochiave chiamandola ShellNew. Poi, sotto questa, creare una variabile di tipo STRINGA nominandola: NullFile. E' tutto. Adesso, una volta aperto il Menu, la nuova voce e relativo collegamento vi comparirà accanto alle altre.
Per eliminare quelle voci che non v'interessano, ovviamente il procedimento è l'inverso.
Altra voce interessante ed utile che si può aggiungere al menu di destra, è questa:
SVUOTA CARTELLA (CANCELLAZIONE IMMEDIATA! DEI SOLI DATI)
Di Ivan Trapasso
percorso HKEY_CLASSES_ROOT \ Directory \ shell. Facendo clic destro su “shell” va creata una nuova chiave (Nuovo – Chiave), da rinominare come si preferisce (io, ad esempio, l’ho chiamata “Svuota cartella”).
cmd /c "cd /d %1 && del /s /q *.*d'ora in poi, quando vorrete cancellare qualcosa all'interno di una cartella vi apparirà questa nuova opzione col tasto destro del mouse; state attenti però: il contenuto non passa dal cestino! e, una volta cancellato, è irrecuperabile! perduto per sempre, insomma. Quindi state attentintissimi ad usarla! Per il resto, la cancellazione è immediata e supervelocissima! anche cartelle molto grosse e pesanti vengono cancellate in meno di una frazione di secondo! Ed è proprio qui il vantaggio. La cartella rimarrà, e mi sembra anche le sottocartelle; solo i dati all'interno verranno cancellati.
Command prompt da qui, per aprire il prompt dal tasto destro del mouse
Di Pierfrancesco Petruzzelli (pierfrancesco99)
Windows Registry Editor Version 5.00
[HKEY_CLASSES_ROOT\Directory\shell\CommandPrompt]
@="Command Prompt:"
[HKEY_CLASSES_ROOT\Directory\shell\CommandPrompt\Command]
@="cmd.exe /k cd %1"
Visualizzare/nascondere le cartelle e i file nascosti con un click
ACCEDERE PIU VELOCEMENTE ALLE RISORSE DI RETE
Accedere all'interno della cartella Risorse di Rete, può risultare molto lento; ciò è dovuto al fatto che il sistema in automatico, verifica sempre prima se in remoto siano in corso operazioni programmate. Per ovviare a questo inconveniente (e togliere dunque l'automatismo rendendo più veloce l'acesso), procedete così:
HKEY_LOCAL_MACHINE\SOFTWARE\Microsoft\Windows\CurrentVersion\Explorer\RemoteComputer\NameSpace\{D6277990-4C6A-11CF-8D87-00AA0060F5BF}
Eliminate il valore
{D6277990-4C6A-11CF-8D87-00AA0060F5BF}
Grazie al Registro, potete evitare il Blocco di Sistema; quando cioè, schiacciando Riavvia o Spegni PC, l'Arresto di Sistema viene bloccato per colpa di qualche programma che non si vuole terminare.
Potete forzare questa procedura, così
HKEY_CURRENT_USER\Control Panel\Desktop
una volta lì dentro, se non esiste già create il Valore Stringa
AutoendTasks
cliccateci sopra col mouse, ed assegnategli il valore: 1
Nota: non abusarne, in quanto non si tratta di uno "spegnimento dolce".
HKEY_LOCAL_MACHINE\SOFTWARE\Microsoft\Windows NT\CurrentVersion\Winlogon
creare qui una nuova DWORD EnableQuickReboot ed impostarla come valore a 1.
HKEY_CURRENT_USER\Control Panel\Desktop
lì dentro, cercate la variabile MenuShowDelay ed assegnategli un valore più basso. Di solito è a 400, voi potete mettergli 200, o inferiori (non lo zero però, altrimenti disattiverete il servizio).
Windows XP è opportunamente stato progettato per sfruttare al massimo o processori dotati di 256 KB di Cache di secondo livello, ma se disponiamo di un processore di 512 KB di Cache, non dobbiamo disperarci… ricorriamo al Registro di sistema. Cerchiamo la Chiave:
HKEY_LOCAL_MACHINE\SYSTEM\CurrentControlSet\Control\SessionManager\Memory Management
Adesso creiamo un valore DWORD chiamato SecondLevelDataCache e impostiamolo a 200.
Con questo trucco è possibile modificare alcune impostazioni del registro di sistema per migliorare le prestazioni su Windows 2000\XP. Entrate nel Registro e cercate la chiave:
HKEY_LOCAL_MACHINE\System\CurrentcontrolSet\Control\SessionManager\Memory Management
Adesso create il valore DWORD (se non c’è già) e chiamatelo DisablePagingExecutive; settatelo a 1 per disabilitare il Paging. Se vorrete poi ritornare alla situazione precedente settate il valore a 0.
Questa modifica va ad agire sulla RAM inutilizzata; tuttavia se lavorate con programmi di grafica che utilizzano molta RAM (As esempio Macromedia Flash MX o Adobe PhotoShop), è sconsigliabile questo trucco.
(VELOCIZZA LA RAM)
Con questo trucco vedremo come eliminare dalla memoria le DLL che possono rallentare il nostro Pc. Premessa: sovente Windows mantiene caricate in memoria le librerie DLL che costituiscono le varie applicazioni eseguite anche quando i programmi da cui dipendono vengono chiusi. Questo fatto può rallentare il lavoro del nostro Pc, perché va ad incidere sulla memoria RAM, aumentandone il carico di lavoro. Vediamo come ovviare a questo problema. Aprite il Registro e Trovate la Chiave:
HKEY_LOCAL_MACHINE\Software\Microsoft\Windows\CurrentVersion\Explorer
Adesso create una nuova sottochiave chiamandola AlwaysUnloadDll. Posizionatevi nel Pannello di destra della nuova sottochiave creata e troverete un stringa denominata Predefinito. Fate doppio click ed impostate valore 1. questa operazione costringerà windows a non mantenere le DLL in memoria dopo la chiusura delle applicazioni da cui esse dipendevano.
Nota Bene: questa modifica può essere applicata a patto che voi non facciate uso di applicazioni un po’ vecchie, infatti, in questo caso l’operazione potrebbe generare alcuni errori e problemi di stabilità. Ma niente paura: se il Pc comincia ad avere un comportamento anomalo, tornate alla chiave indicata in precedenza e cambiate il valore da 1 a 0
Trucco testati su Windows XP PRO.
COME LIBERARE LA MEMORIA (RAM)
swappando il kernel (i suoi componenti non immediatamente necessari) nella Memoria Virtuale.
Attenzione: se da una parte esso può rendere disponibile maggiore memoria alle applicazioni, dall'altra, se lo swap si ripete, possono verificarsi dei rallentamenti.
Trovate la Chiave:
HKEY_LOCAL_MACHINE\SYSTEM\CurrentControlSet\Control\Session Manager\Memory Management
li, date valore 1 alla CHIAVE DWORD DisablePagingExecutive
(se non c'è, createla).
È possibile aumentare la velocità di connessone Cachando il DNS. Procediamo. Trovate la seguente chiave:
HKEY_LOCAL_MACHINE\System\CurrentControlSet\Services\Dnscache\Parameters
Create questi due nuovi valori DWORD ed inseritegli dentro i valori di fianco
* MaxSOACacheEntryTtlLimit = 00000320
* MaxCacheEntryTtlLimit = 00003e80
In questo modo verrà impostata una cache di indirizzi gia traslati, evitando di dover interrogare il DNS ad ogni nuova connessione.
COME VELOCIZZARE LA NAVIGAZIONE SU INTERNET
Andate sulla seguente Chiave,
HKEY_LOCAL_MACHINE\System\CurrentControlSet\Services\Tcpip\Parameters
e inseritevi i valori DWORD elencati qui di seguito:
*EnablePMTUBHHDetect = 00000001
*EnablePMTUDiscovery = 00000001
*SackOpts = 00000001
*Tcp 1323Opts = 00000002
*TcpWindowSize = 0005ae4c
*GlobalMaxTcpWindowSize = 00011a6c
*DefaultTTL = 000000c8
*CacheHashTableSize = 000000fa
*CacheHashTableBucketSize = 0000000f
Intanto vediamo cos’è la Thumbnail in XP. Se per caso vi fosse capitato di visualizzare le immagini in Esplora Risorse in modalità anteprima, avrete sicuramente verificato un nuovo particolare nel vostro Pc: nel momento in cui tornate alla visualizzazione dei dettagli, vi sarà comparso un file di nome Thumbs.db.
Questo file ha una funzione ben precisa: memorizzare l’anteprima delle immagini, con il proprio livello di qualità e grandezza, in modo tale che quando si ripassa a visualizzare l’anteprima di quella directory, Thumbs.db accelera di molto l’operazione poiché non dovrà ricaricarsele tutte. È possibile sbarazzarsi dell’inconveniente (se proprio vi infastidisce) procedendo nel solito modo: usando il registro. Cercate la chiave:
HKEY_CURRENT_USER\software\Microsoft\Windows\CurrentVersion\Explorer
All’interno di explorer dovrete creare un nuovo valore DWORD, assegnandoli come nome DisableThumbnailCache.
Fate doppio click sul valore appena creato e assegnateli un valore esadecimale 1 (senza virgolette).
Naturalmente se volete tornare indietro e reimpostare tutto come prima vi sarà sufficiente cancellare il Valore DWORD da voi creato in precedenza con il nome di DisableThumbnailCache oppure basta assegnare valore 0.
Trucco testato su Windows XP PRO.
Grazie ad una modifica al Registro di Sistema, è possibile Velocizzare l’accesso ai file .AVI . Vediamo come… Premessa: ogni qualvolta tentiamo di aprire una cartella nella quale sono presenti diversi file AVI, Windows XP può rallentare.
Si verifica ciò perché il sistema operativo estrae tutte le informazioni contenute nei file, in modo tale da poter dare un anteprima del video all’utente.
Soluzione: ricorriamo al Registro di sistema. Cercate la Chiave:
HKEY_CLASSES_ROOT\CLSID\{87D62D94 – 71B3 – 4b9a – 9489 – 5FE6850DC73E}
Notate la sequenza di maiuscole/minuscole e non sbagliate J
Per disabilitare il prelievo di informazione dei file AVI rinominate la chiave anche posizionando solo un piccolo segno davanti, così: “-{87D62D94 – 71B3 – 4b9a – 9489 – 5FE6850DC73E}”.
Il DR WATSON è quella funzione del sistema Microsoft che, quando un programma va in Crash, vi chiede costantemente se volete inviar loro dei rapporti sul presunto. Il Computer va sovente in stallo perchè deve trasferire tale immagine (quella relativa ai dati del crash) su un file e questa operazione brucia un sacco di risorse, occupando inutile memoria (oltre al fatto che, se stavate lavorando su un documento importante e "confidenziale", la Microsoft ne riceverà tutti i dati inerenti, alla faccia della privacy!).
Ecco come disattivare questa funzione:
HKEY_LOCAL_MACHINE\SOFTWARE\Microsoft\Windows NT\CurrentVersion\AeDebug
Eliminate la Chiave
AeDebug
Per ripristinarlo (se proprio vi volete male), eseguite dall'Esegui questo comando:
drwtsn32 -i (i come Imola)
Se vi da fastidio e non utilizzate la finestra del menu START coi DATI RECENTI (è infatti l'unica che non si può eliminare dal menu contestuale del tasto destro del mouse), potete decidere di nasconderla.
Procedete così:
HKEY_CURRENT_USER\Software\Microsoft\Windows\CurrentVersion\Policies\Explorer
Una volta dentro, se non esiste createvi la CHIAVE DI VALORE DWORD, nominandola
NoRecentDocsMenu
Dovete impostare (doppioclick col mouse) il valore su 1 se volete che DATI RECENTI scompaia, mentre su 0 se volete farli riapparire.
Se invece volete semplicemente che tale cartella non aggiorni più i suoi dati, ossia che non dica più i vostri prossimi movimenti, allora il nome da dargli sara quest'altro:
NoRecentDocsHistory
Solo da Risorse del Computer, ovviamente.
Ecco come si fa:
HKEY_CURRENT_USER\Software\Microsoft\Windows\CurrentVersion\Policies\Explorer
create se non c'e gia, la chiave DWORD NoDrives
se volete far sparire Tutte le Periferiche, dategli il valore di 67108863. Altrimenti, ecco gli altri per le differenti opzioni:
A: 1
B: 2
C: 4
D: 8
E: 16
F: 32
G: 64
H: 128
I: 256
J: 512
K: 1024
L: 2048
M: 4096
N: 8192
O: 16384
P: 32768
Q: 65536
R: 131072
S: 262144
T: 524288
U: 1048576
V: 2097152
W: 4194304
X: 8388608
Y: 16777216
Z: 33554432
Se volete nascondere due periferiche, sommate il valore e aggiungete (A+F)
ad esempio, la A e la C, sara uguale a 5 (A+F)
.
(credo questo funzioni solo su Windows'98 I Ediz)
Sopra la Voce CHIUDI SESSIONE, solitamente è presente anche quella di DISCONNETTI che molti non utilizzano. Se volete eliminarla, andate sul registro e procedete così:
HKEY_CURRENT_USER\Software\Microsoft\Windows\CurrentVersion\Policies\Explorer
dove, una volta dentro, li scriverete (andando su Modifica, poi Nuovo) il Valore Binario NoLogOff senza virgolette, e ancora (cliccandoci sopra col mouse), il numero 01 00 00 00.
Come TOGLIERE la GUIDA IN LINEA dal Menù Start
Nel menù start di Windows XP, come in quello di Windows 2000, è presente la voce guida in linea e supporto tecnico. Vediamo come toglierla per fare un po’ di spazio. Andate nel Registro e Cercate la chiave:
HKEY_CURRENT_USER\Software\Microsoft\Windows\CurrentVersion\Policies\Explorer
Create in questa chiave un valore DWORD e assegnateli il nome NoSMHelp; successivamente modificate il valore appena creato portandolo da 0 a 1.
Usice dal registro e riavviate. Per far tornare la voce nel Menù basterà reimpostare il valore NoSMHelp a 0.
NASCONDERE IMPOSTAZIONI DAL MENU START
HKEY_CURRENT_USER\Software\Microsoft\Windows\CurrentVersion\Policies\Explorer
mettere due Nuovi valori DWORD:
NoSetFolders = 1
NoSetTaskbar = 1
Settato sulla mia versione di XP Pro, e va tranquillamente.
L'interfaccia del cagnolino nell'Assistente di ricerca, oltre ad essere brutta per alcuni, consuma un sacco di risorse. Per farla sparire, andate sulla chiave di registro:
HKEY_CURRENT_USER\Software\Microsoft\Windows\CurrentVersion\Explorer\CabinetState
e lì, create il Valore Stringa
Use Search Asst
doppioclick col mouse sopra, ed assegnate come Valore: no (così, in minuscolo).
(Se rimpiangete il cagnolino, potete sempre tornare indietro ed eliminarla).
ps: in questo modo però, anche la visualizzazione della Cartella Documenti in Risorse del Computer, sparirà.
Andate su
HKEY_LOCAL_MACHINE\SOFTWARE\Microsoft\Windows\CurrentVersion\Explorer\MyComputer\NameSpace\DelegateFolders\{59031a47-3f72-44a7-89c5-5595fe6b30ee}
Eliminate semplicemente la sottochiave lì presente
{59031a47-3f72-44a7-89c5-5595fe6b30ee}
DISABILITARE L’Active Desktop
Se l’active Desktop vi da fastidio, è possibile disabilitarlo. Cercate le seguenti chiavi:
Chiave Utente:
HKEY_CURRENT_USER\software\Microsoft\Windows\CurrentVersion\Policies\Explorer
Chiave di Sistema:
HKEY_LOCAL_MACHINE\software\Microsoft\Windows\CurrentVersion\Policies\Explorer
Adesso tutto quello che dovete fare e modificare ( o creare se non c’è già) il valore DWORD chiamato NoActiveDesktop ed impostarlo a 1 (se volete tornare alla situazione precedente impostate il valore a 0).
Di solito in XP esiste già l'opzione per non far partire in automatico la noiosa finestrella che appare quando s'inserisce dentro un CD-ROM. Basta selezionarne l'icona da Risorse del Computer col tasto destro del mouse e, cliccando su Proprietà, spuntarne l'Opzione in Autoplay (o, se non si fa "spuntare", eligere dove dice "nessuna azione").
Se tuttavia per qualche motivo esso non funzionasse, potete ricorrere come sempre al Registro di Sistema. Ecco come:
HKEY_LOCAL_MACHINE\SYSTEM\CurrentControlSet\Services\Cdrom
una volta dentro, sulla destra cercate il valore Autorun (se non c'è, createlo) e impostatelo su 0.
ELIMINARE LE FRECCETTE DEI COLLEGAMENTI
Trucco grafico.
Andiamo su questa Chiave:
HKEY_CLASSES_ROOT\lnkfile (dove I è la L come Livorno)
e cancelliamo, sulla parte destra, il valore: IsShortcut
SPOSTARE SULLA DESTRA I MENU A CASCATA
Trucco "scherzetto" valido solo su Windows '95 e '98
HKEY_CURRENT_USER\Control Panel\Desktop
Create una nuova Stringa MenuDropAlignment e dategli valore 1
FORZARE LA VISUALIZZAZIONE CLASSICA DEL Pannelo di Controllo
Con questo suggerimento potete forzare la visualizzazione del Pannello di Controllo, scegliendo tra la versione classica o in stile XP. Aprite il Registro e trovate la chiave:
HKEY_CURRENT_USER\Software\Microsoft\Windows\currentVersion\Policies\Explorer
Adesso create alla vostra destra un nuovo valore DWORD, chiamandolo ForceClassiccontrolPanel, e mettetelo a 1 per mostrare sempre la visualizzazione classica.
RENDERE PIU SICURO WINDOWS MEDIA PLAYER
Per evitare che alcuni script-virus file musicali o video, s'installino nel vostro software rovinandolo
Cercate questa Chiave
HKEY_CURRENT_USER\Software\Microsoft\MediaPlayer\Preferences
e, create li un nuovo DWORD nominandolo
PlayerScriptCommandsEnabled
valore: 00000000
IGNORARE i Driver Non Firmati Digitalmente
Può capitare di imbattersi, durante l’installazione di alcuni Driver sprovvisti di firma digitale, che questi non siano riconosciuti dal sistema. Per cui l’installazione potrebbe bloccarsi. Possiamo Rimediare grazie al Registro anche questa volta. Trovate la chiave:
HKEY_CURRENT_USER\Software\Policies\Microsoft\WondowsNT\Driver Signing
Ora, all’interno di questa chiave dovete creare un nuovo valore DWORD chiamato BehaviorOnFailedVerify.
Impostatelo a 0: in questo modo si ignorerà la firma digitale; a 1 Se volete essere avvisati se la firma è assente, oppure 2 se desiderate che i Driver senza firma non vengano installati.
Windows XP, come copiare il contenuto di un file di testo nella clipboard senza apire quest’ultimo
Di Andrea Guida (Naqern)
- Scaricare Clip;
- Copiare clip.exe in C:\Windows\System32;
- Andare in start > esegui…;
- Digitare regedit e premere il tasto Invio;
- Andare in HKEY_CLASSES_ROOT\txtfile\shell;
- Creare una nuova chiave;
- Rinominare la chiave appena creata in copytoclip;
- Assegnare Copia contenuto nella clipboard come valore alla voce (Default);
- Andare in HKEY_CLASSES_ROOT\txtfile\shell\copytoclip;
- Creare una nuova chiave;
- Rinominare la chiave appena creata in command;
- Assegnare cmd /c clip < "%1" come valore alla voce (Default).
Ricordatevi di non copiare cmd /c clip < “%1″ dal blog ed incollarlo in regedit, va riscritto per la solita storia dei caratteri speciali in wordpress.
ciao!
Francesco
Nella guida al punto 9 viene omesso di creare una nuova chiave, altrimenti al punto 10 si cade nell’errore di rinominare la chiave ” copytoclip” creata in precedenza.
stefano f.
wow stupendo cmq per i + permalosi vorrei suggerire di rinominare la prima chiave creata “Copia Contenuto” per ordinatezza (x ki avesse windows in inglese mette ” Copy Content ” )
grazie geekissimo!! siete tr forti….ho imparato migliaia d cose grazie a voi!!!!!!
per scoprire eventuali Dialer (nel qual caso, eliminateli sulla destra)
HKEY_LOCAL_MACHINE\SOFTWARE\Microsoft\Windows\CurrentVersion\Run
--
Post Relazionato su un blog esterno:
http://www.p2psin.it/forum/guide-trucchetti/19485-trucchi-del-regedit.html
Su questo blog, hanno ripreso gli stessi articoli dallo stesso libro da cui li ho presi manualmente (trascrivendoli colle mie parole) anch'io; passo a fornirne i dati:
Titolo: "Trucchi e Segreti del Registro di Sistema"
Autore: Luigi Manzo
Editore: J.Group Srl
Tel: 02.890.78.800 ; Fax: 02.890.78.833
via Rosellini, 12 - 20124 MI.
Anno: 2006
PrezzoCopertina: 4,90 Euro.
Collana: PC Book, N.11 Bimestrale
SitoEditore: www.jgroup.it
SitoAutore: www.untruccoalgiorno.it
ISSN: 1723-1469
DOWNLOAD SCRIPT
di alcuni di questi Trucchi, ho creato dei piccoli script: vi eviteranno di dover aprire il Registro per cercare le chiavi da modificare. Ogni script, viene doppio: uno per la modifica, l'altro per riportare alla normalità il Registro prima dell'inserimento del Trucchetto.
- - 0 - -
Aggiornamento 15-12-2009:
Ci sono due errori nel libro, per lo meno quelli di cui mi sono accorta io:
uno, riguarda l'Assistente di Ricerca, il cagnolino. La parola esatta da scrivere non è "NO" maiuscolo, ma "no" in minuscolo.
L'altro invece, riguarda l'Autoplay.
Qui l'autore ha palesemente preso una cantonata.. il valore da apporre non è "1", ma "0". Ho già corretto comunque il mio post. Se mi viene in mente qualcos'altro, ve lo riporto poi. Ciao!
Aggiornamento 18-12-2009
Ho creato a quest'indirizzo,
una lista succinta scelta, solo di quelli più utili, degli altri trucchetti riportati che venivano dati nell'articolo regalatovi, relativo al mio primo post.
Ebbene, mi sono accorta che alcuni sono simili se non gli stessi di questo libro, con la differenza però che lì sì sono giusti. Ossia, non hanno errori. Per esempio, quello dell'autoplay lì viene riportato correttamente.
A radice di ciò, il mio consiglio è che li confrontiate quindi, e per aiutarvi, visto che l'articolo è prolisso, per questo vi ho fatto la lista dell'elenco.
Appena posso, li incremento in questo mio post. Per il momento leggeteveli lì.
betulla
Post Relazionati:
http://betullablu.blogspot.com/2010/06/dalla-rete.html
http://betullablu.blogspot.com/2009/12/i-programmi-piu-utili-per-xp-dalla-rete.html
http://betullablu.blogspot.com/2009/08/migliori-componenti-aggiuntivi-firefox.html
.
- - -
Stampa in PDF
.







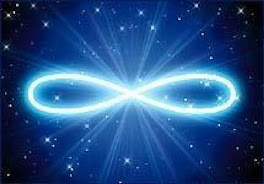




























 ma..
ma..





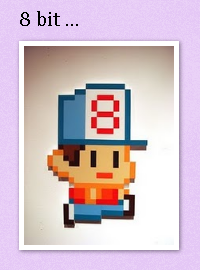

































Nessun commento:
Posta un commento